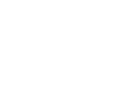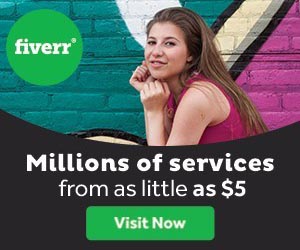שמירת תמונה לאחר עריכתה ב Picasa
אם בחרנו ללחוץ "שמור", יפתח חלון שישאל אם לשמור שינויים בדיסק? נלחץ שוב על "שמור".
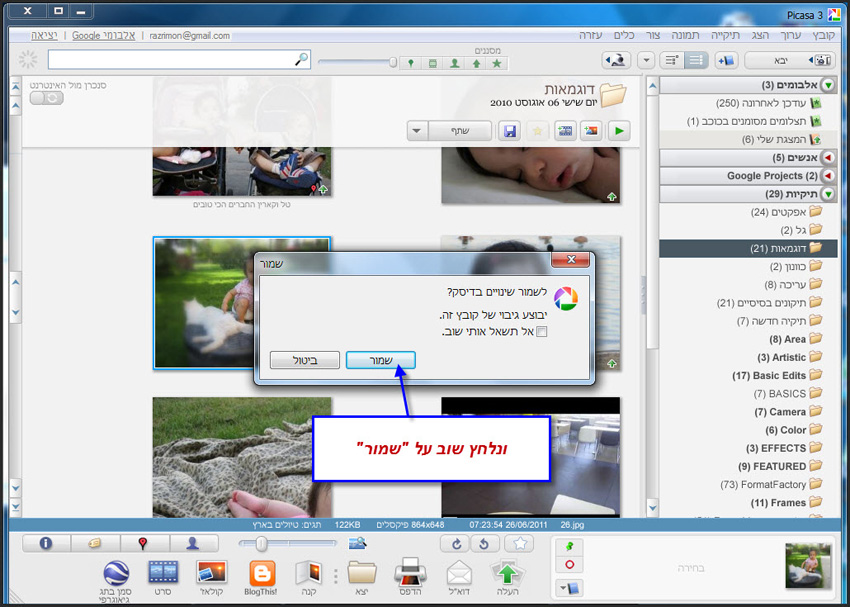
כעת ניתן לראות את העריכות שבצענו גם אצלנו במחשב.
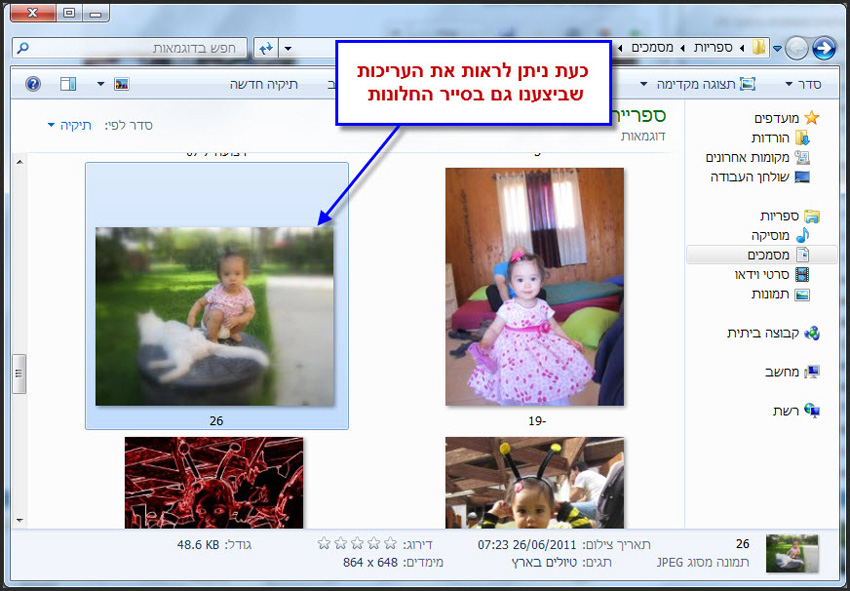
אוי ואבוי!! שכחנו לשמור עותק של התמונה המקורית...
למקרה כזה, גוגל גם חשבו על פיתרון.
ביטול העריכה
בתהליך הקודם כששמרנו עריכה שעשינו בעזרת התוכנה על התמונה המקורית במחשב שלנו, פיקאסה לקחה את העותק המקורי לפני השמירה ושמרה אותו במקום נסתר בדיסק הקשיח למקרה ונתחרט ונרצה לבטל את השמירה ולהחזיר את התמונה למצבה הקודם.
כדי לבטל את השמירה, נקליק ימני על התמונה ובתפריט שיפתח נבחר "חזור למצב קודם".
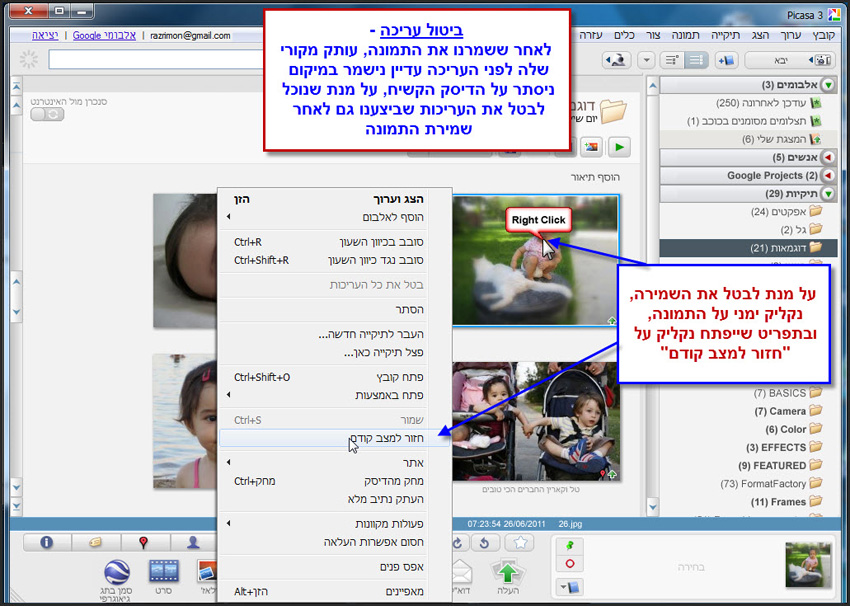
יפתח חלון עם שלוש אפשרויות:
1. חזור לגרסה קודמת - לחיצה על אפשרות זו תבטל גם את השמירה וגם את העריכות שבצענו ותחזיר את התמונה למצבה המקורי.
2. בטל שמירה - לחיצה על אפשרות זו תבטל את השמירה אך תשאיר את העריכות שבצענו על התמונה.
3. ביטול - לחיצה על אפשרות זו לא תבטל את הפעולה הנוכחית.
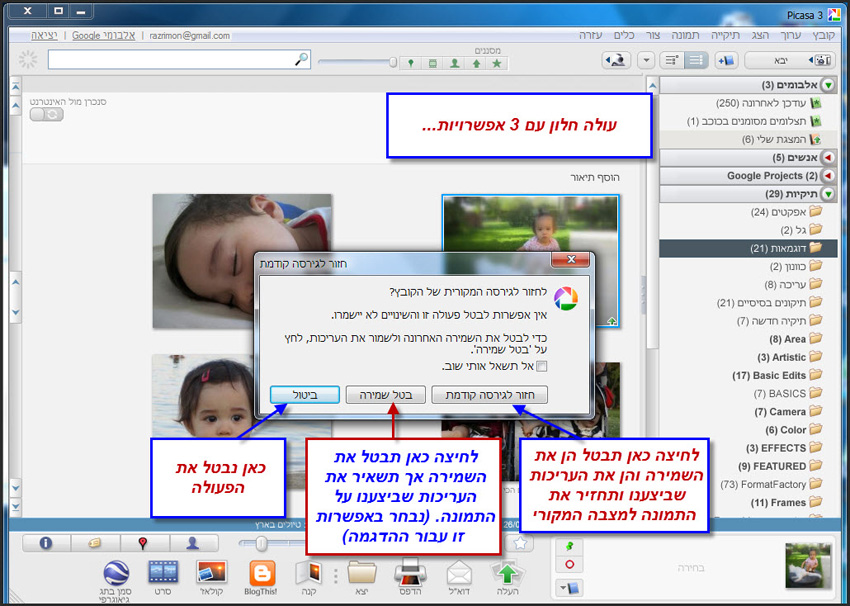
בבחירה באפשרות הראשונה - "חזור לגרסה קודמת" - יבוטלו העריכות גם בפיקאסה וגם בתמונה המקורית במחשב ובשניהם התמונות תחזורנה למצבן הקודם, ללא העריכות שבצענו.
בבחירה באפשרות השנייה - "בטל שמירה" (בתמונה למטה) - ניתן לראות שהעריכות שבוצעו בפיקאסה לא התבטלו, בעוד שבמחשב שלנו אפשר לראות שהתמונה המקורית חזרה למצבה הקודם ללא העריכות שבצענו.
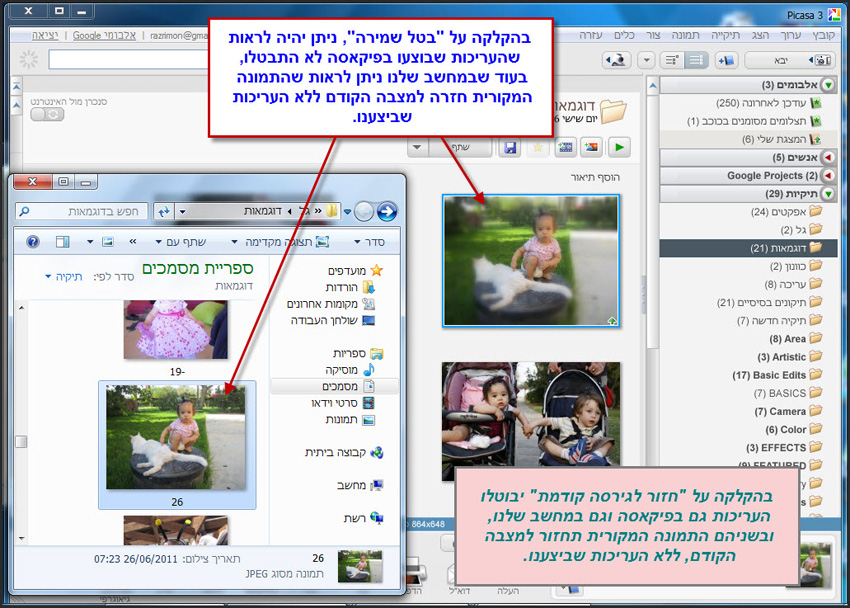
ישנה אפשרות נוספת במשך תהליך העריכה, לפני שאנו שומרים את התמונה במחשב - לבטל את העריכות שבצענו דרך תפריט תמונה ולחיצה על "בטל את כל העריכות" ולחזור לתמונה המקורית.
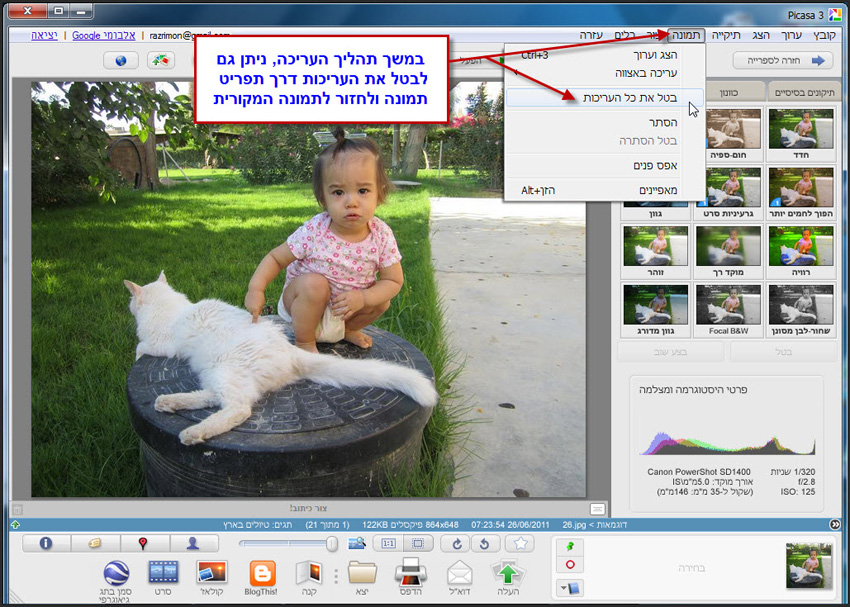
ב ה צ ל ח ה !!!
1 - הקדמה.
2 - חידוד תמונה.
3 - שינוי גוון.
5 - שינוי חוזק צבע.
6 - ביטול צבע סביב בחירה.
7 - אפקטים בקליק אחד.
9 - יצירת זוהר שקוף.
10 - מסנן מדורג לצילומי שמיים.
11 - שמירה.